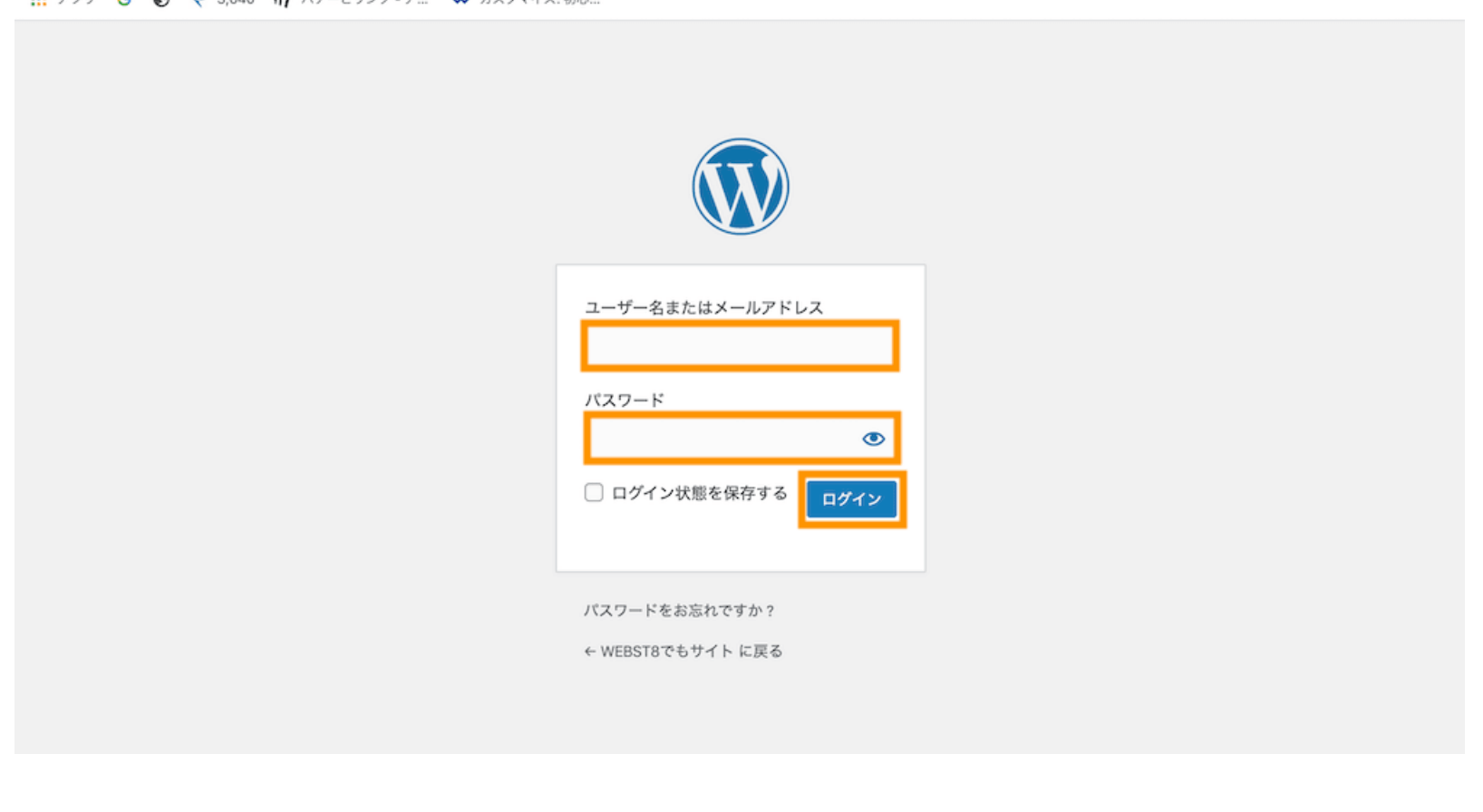ConoHa WINGを契約する
費用:月々1000円程度(最低3ヶ月契約~なので3000円程度)
所要時間:15~20分
| ConoHaWing | https://www.conoha.jp/wing |
↓公式サイトに行ったら『今すぐお申し込み』をクリックします。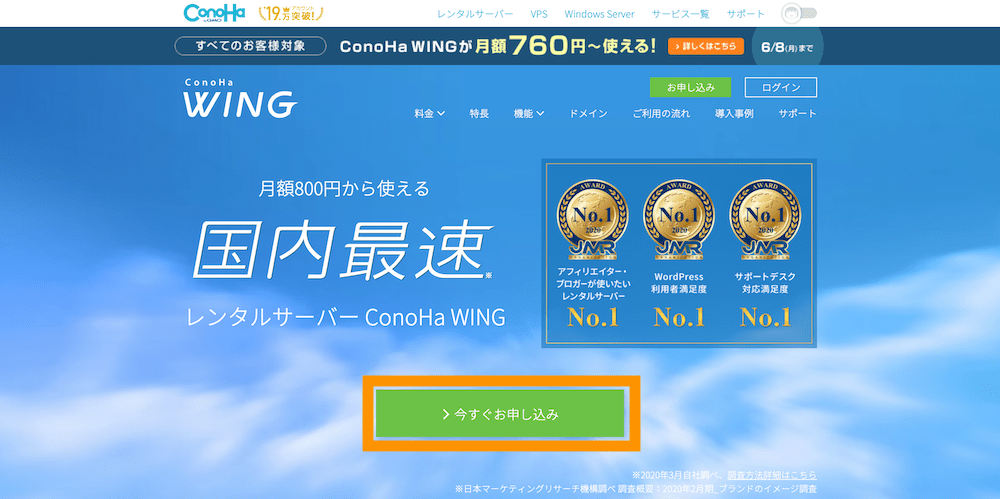
お申し込み画面に『メールアドレス』と『パスワード』を入力して『次へ』をクリック。
※ どちらも忘れないようにメモしておきましょう。
契約期間を選択します。ここでは「ConoHa WING 12ヶ月間 ベーシック」を選択します。初期ドメインやサーバー名は、なんでも構いませんが自分の屋号やサービスなどがおすすめです。WordPressテーマは無料の「Cocoon」を選択しておきます。入力完了後、「次へ」ボタンを押下します。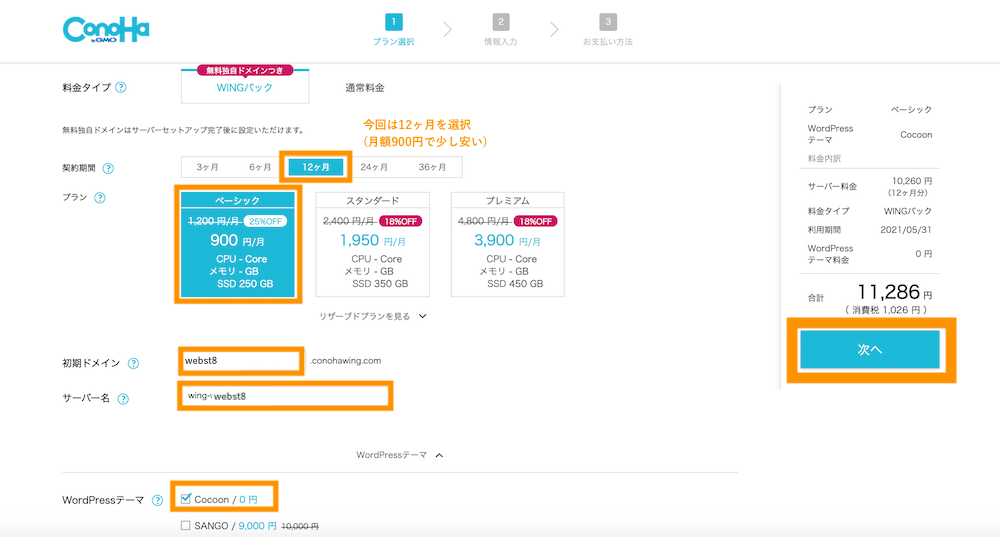
名前と住所を入力して「次へ」をクリック。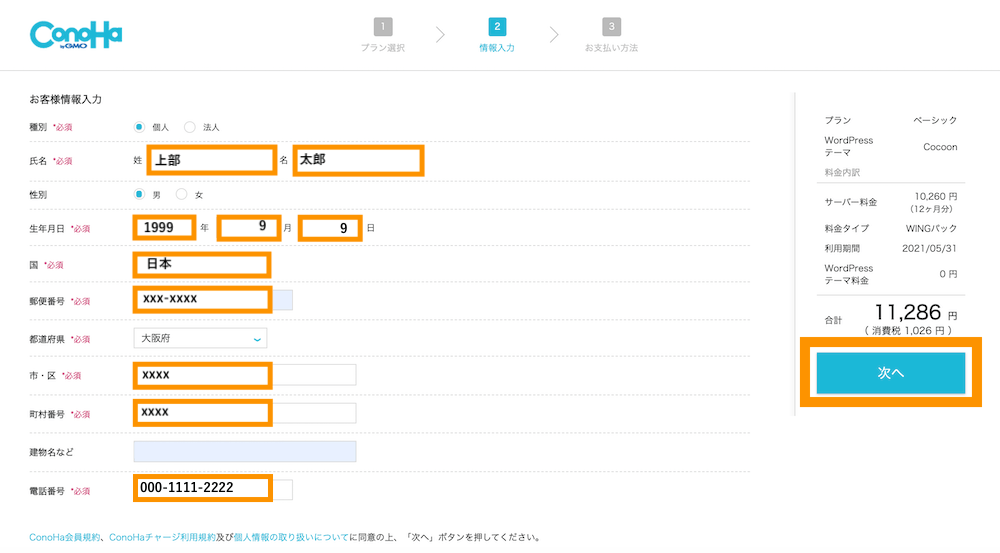
次はスマホで本人の確認をします。これらの会員情報が公開されることはないのでご安心ください。
携帯電話の電話番号を入力し[SMS認証]をクリックします。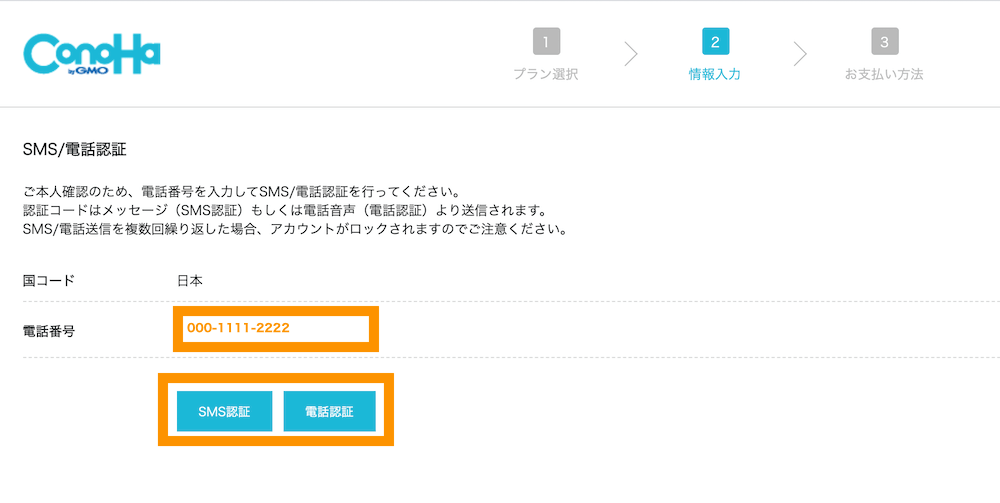
すると、携帯電話に認証コード(数字の並び)が送られてきます。届いた『認証コード』を入力して『送信』をクリック。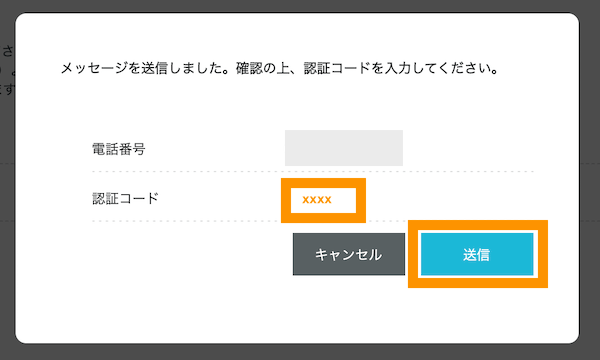
支払い設定を行います。クレジットカードで支払う場合にはカード情報を入力して[次へ]進みます。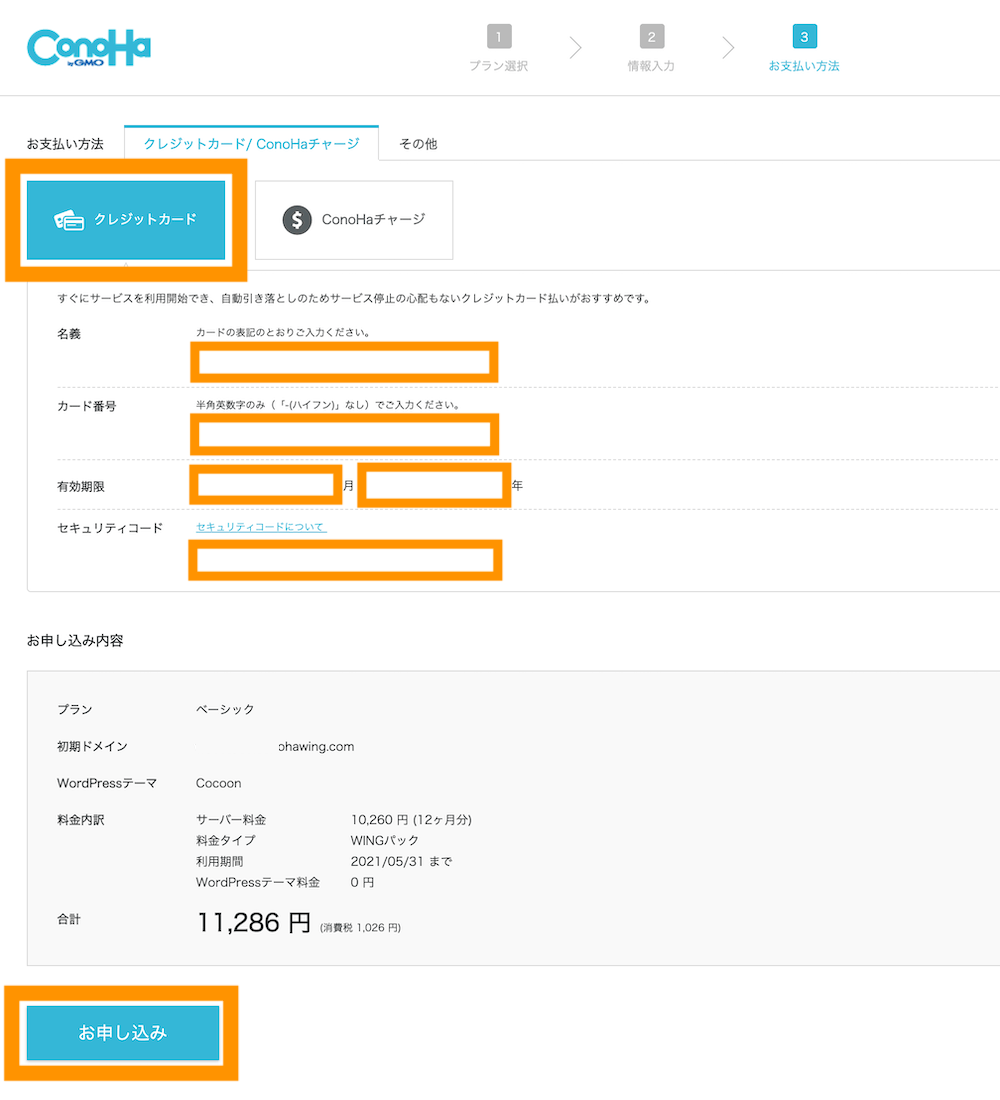
次に、独自ドメインをそのまま追加するか聞かれるので、「追加する」ボタンを押下します。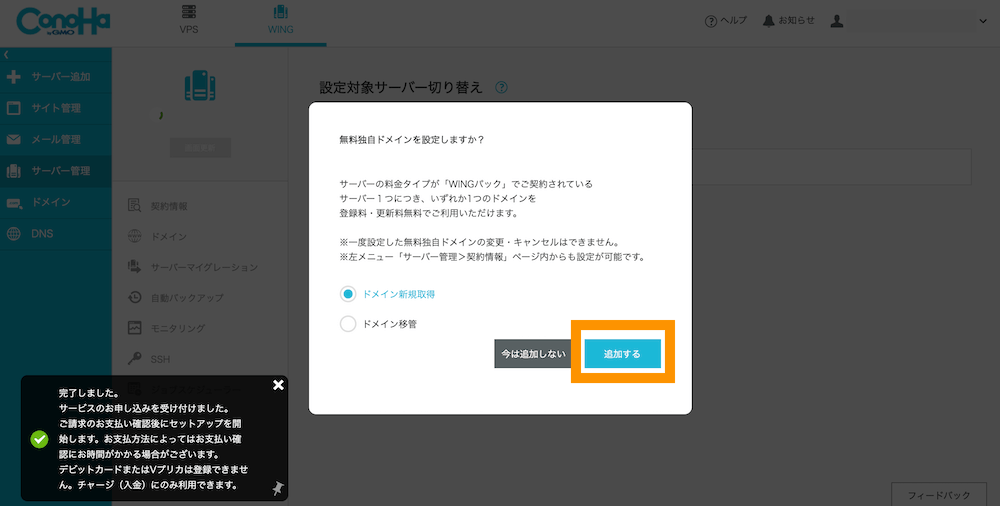
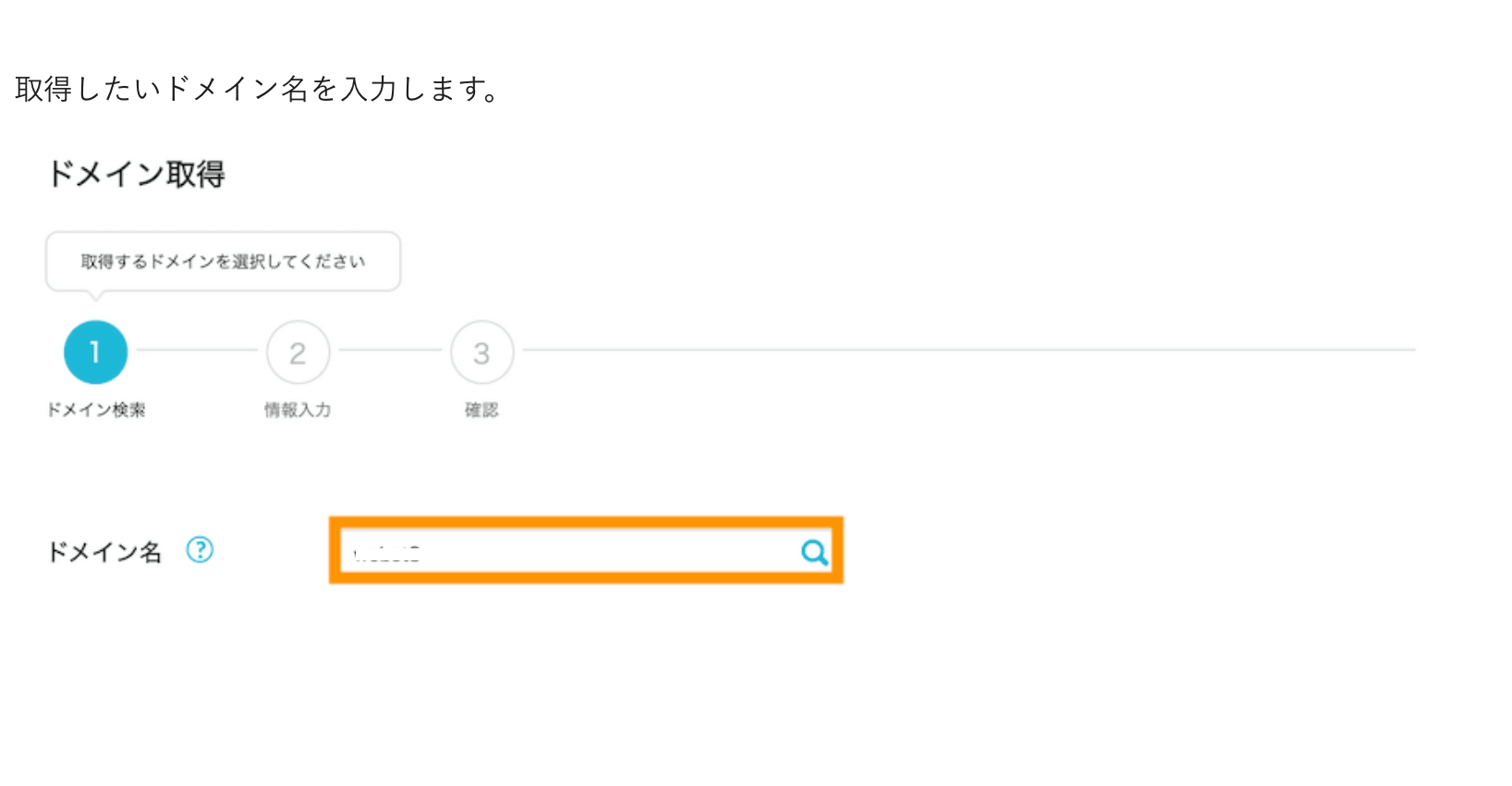
取得できるドメイン一覧が表示されるので、取得したいドメインに対して「カートに追加」ボタンを押下します。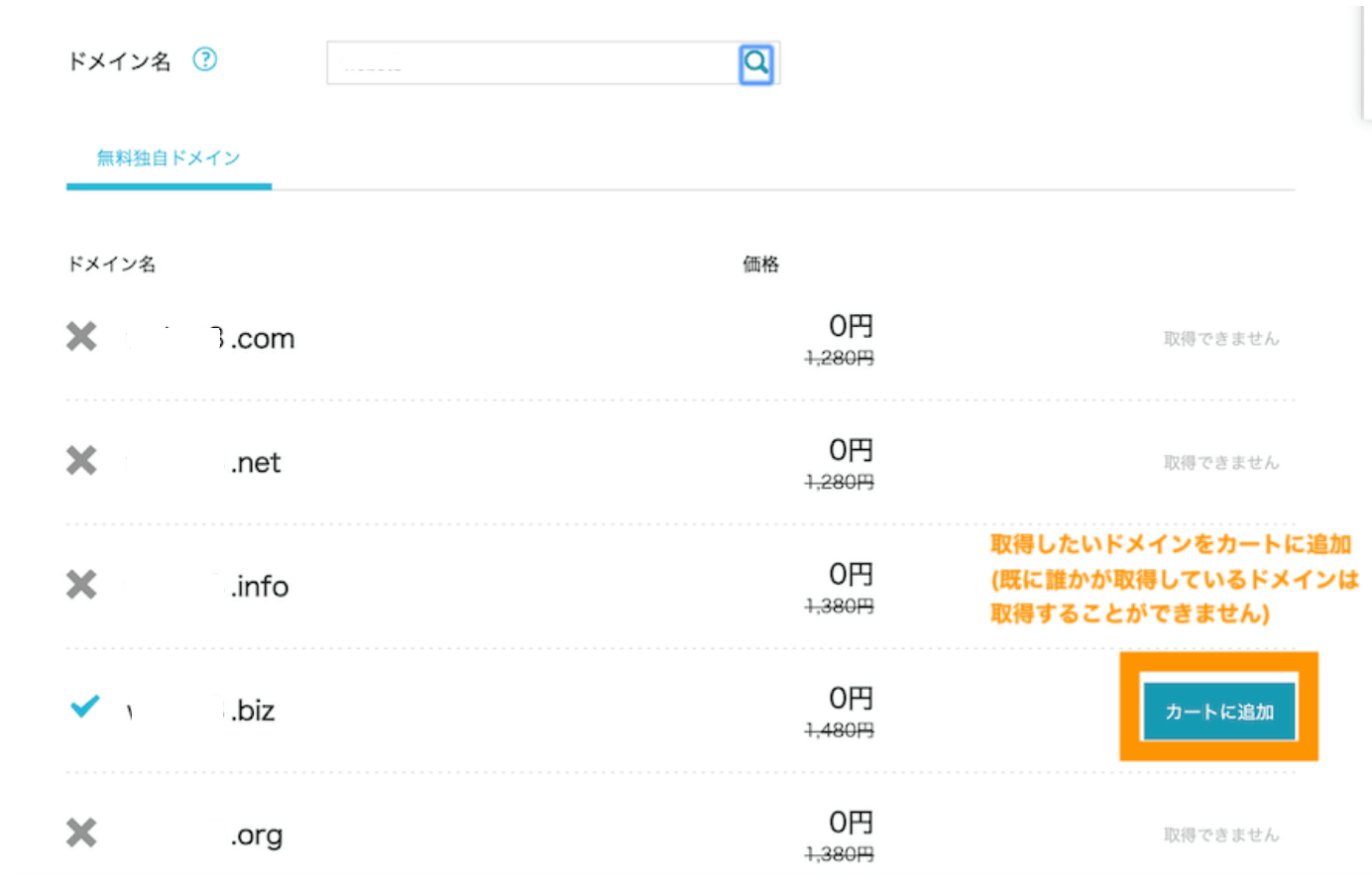
カートに追加後、「次へ」ボタンを押下します。
ドメインの登録情報をローマ字で入力します。入力完了後、「次へ」ボタンを押下します。
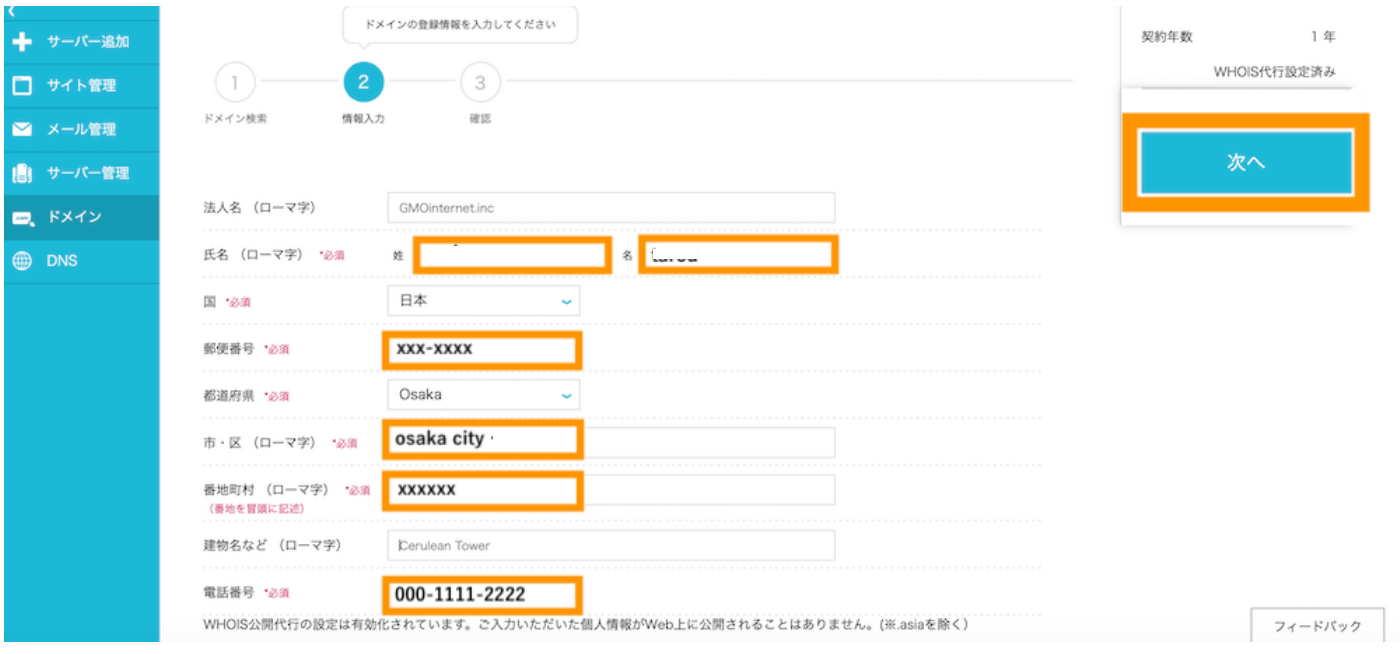
最後に、「決定」ボタンを押下します。
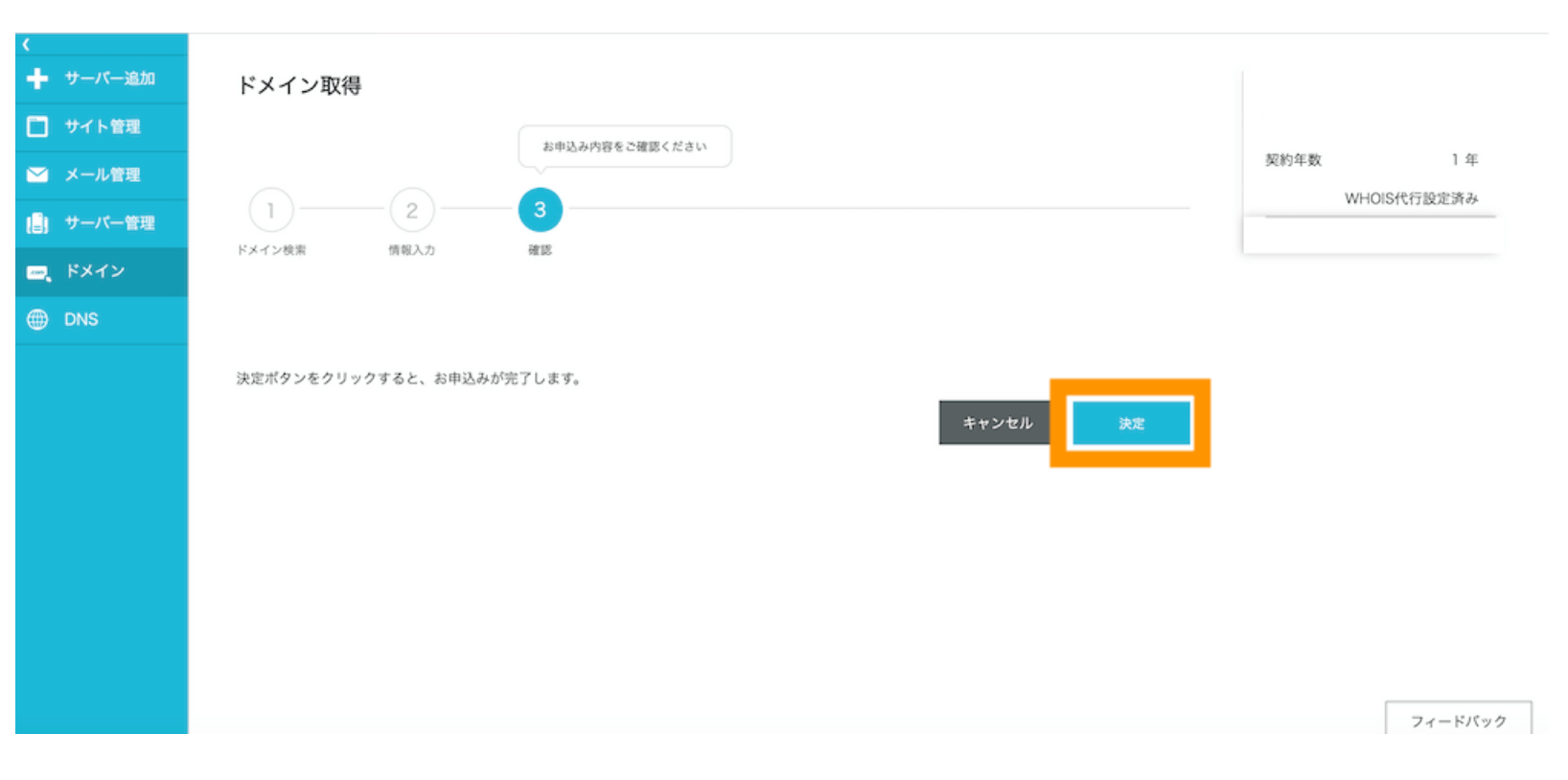
ドメイン取得中画面が表示されます。
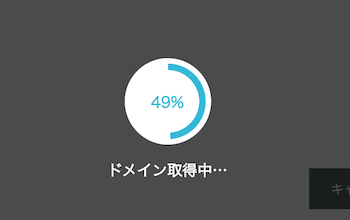
ドメイン取得が完了したら、次にWordPressインストールに進むか聞かれますので、「作成する」ボタンを押下します。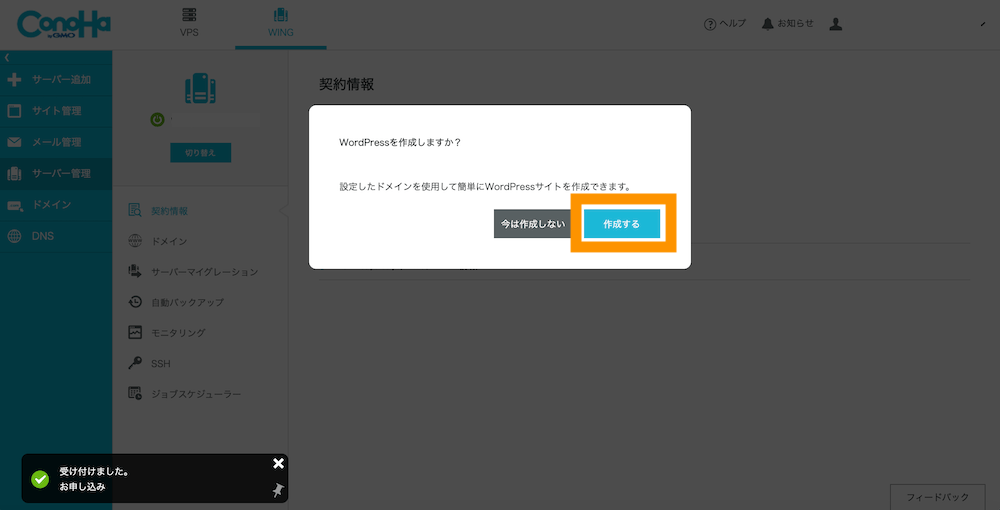
先ほど取得したドメインを選択して「次へ」ボタンを押下します。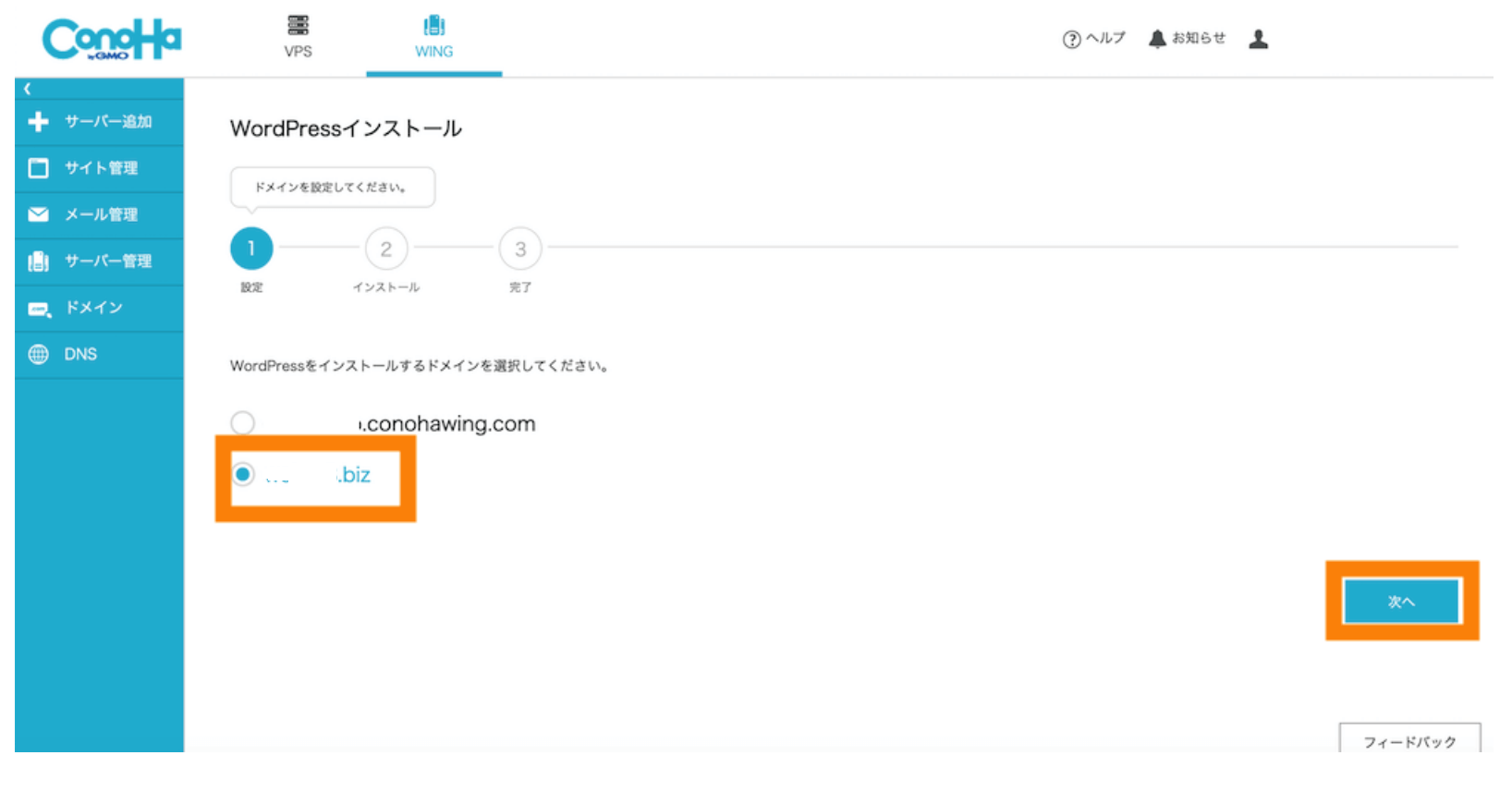
WordPressのインストール情報を入力して「作成する」ボタンを押下します。
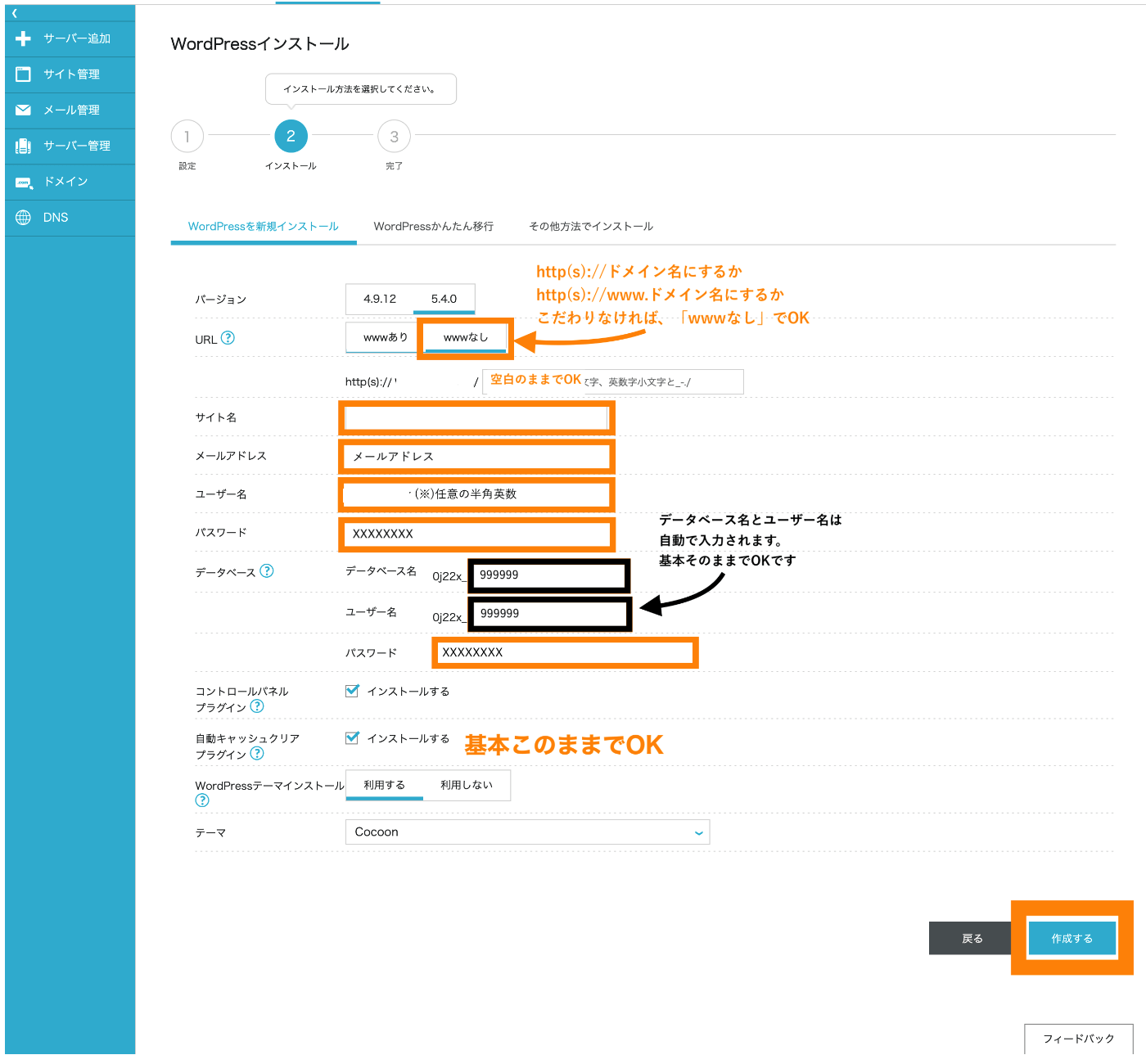
- サイトのタイトル:サイトのタイトル(例. ホームページの作り方・WordPressの使い方ブログ)を入力
- ユーザー名:半角英数文字で任意の名前を入力します
- パスワード:複雑なパスワードにしましょう
(ユーザー名とパスワードはWordPressにログインする際に利用しますので忘れないようにしましょう。) - メールアドレス:任意の自分のメールアドレスを入力します(WordPressのパスワード忘れ時などに利用します)
- データベース名とユーザー名:自動で入力されています。基本的にそのままでOKです。
- データベースパスワード:複雑なパスワードを設定してください(通常運用で使うことはありませんが、復旧や移設など特殊なケースで利用します)
WordPressがインストールされます。閉じるボタンを押下します。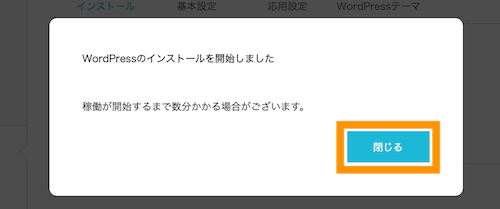
インストールしたドメイン名(URL)をクリックします。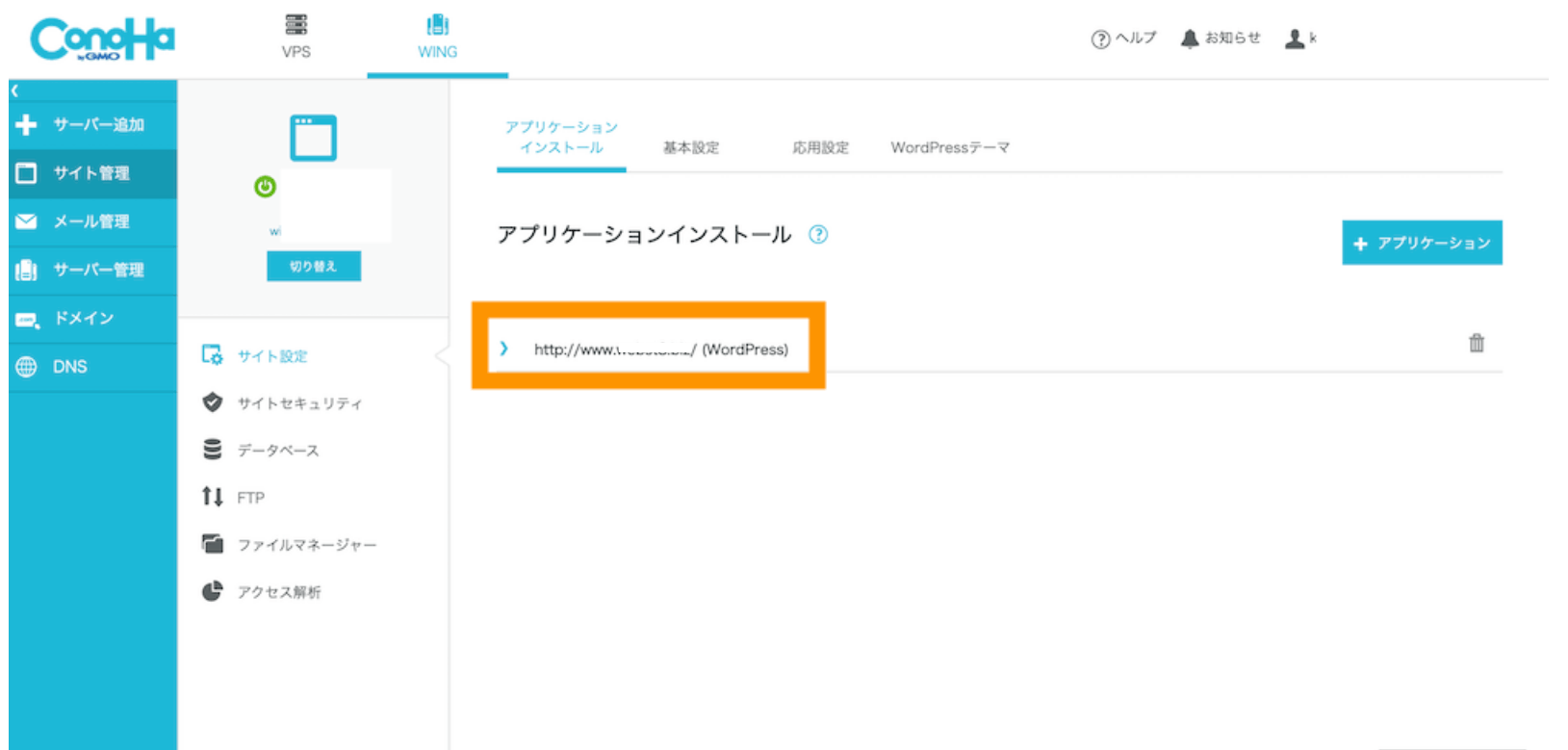
インストールしたWordPressの管理画面URLをクリックします。
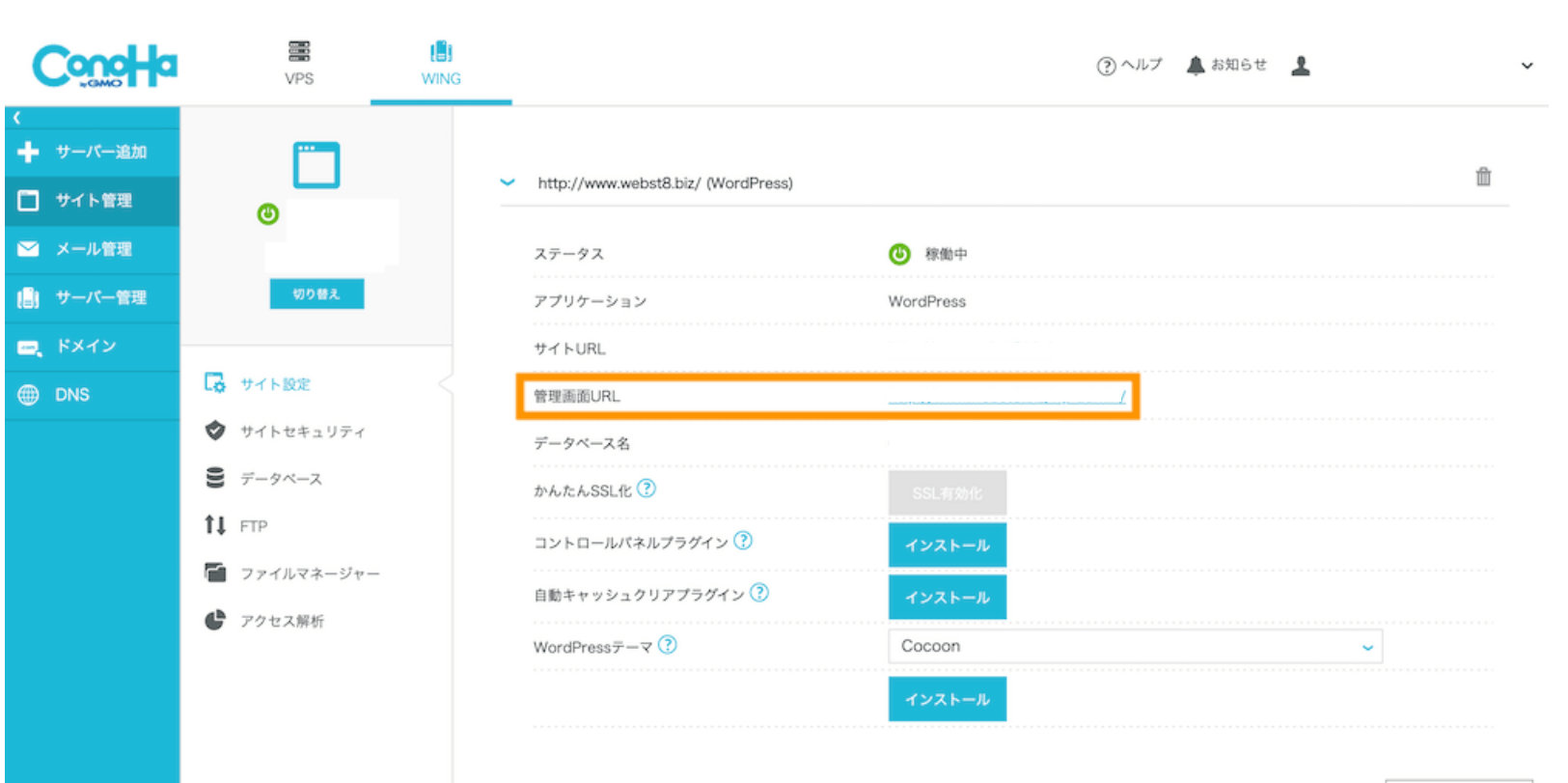
ドメイン取得して間もない頃は、下記のように接続エラー画面が表示されます。通常数十分〜2,3時間でエラーはなくなります。一旦待ちましょう。
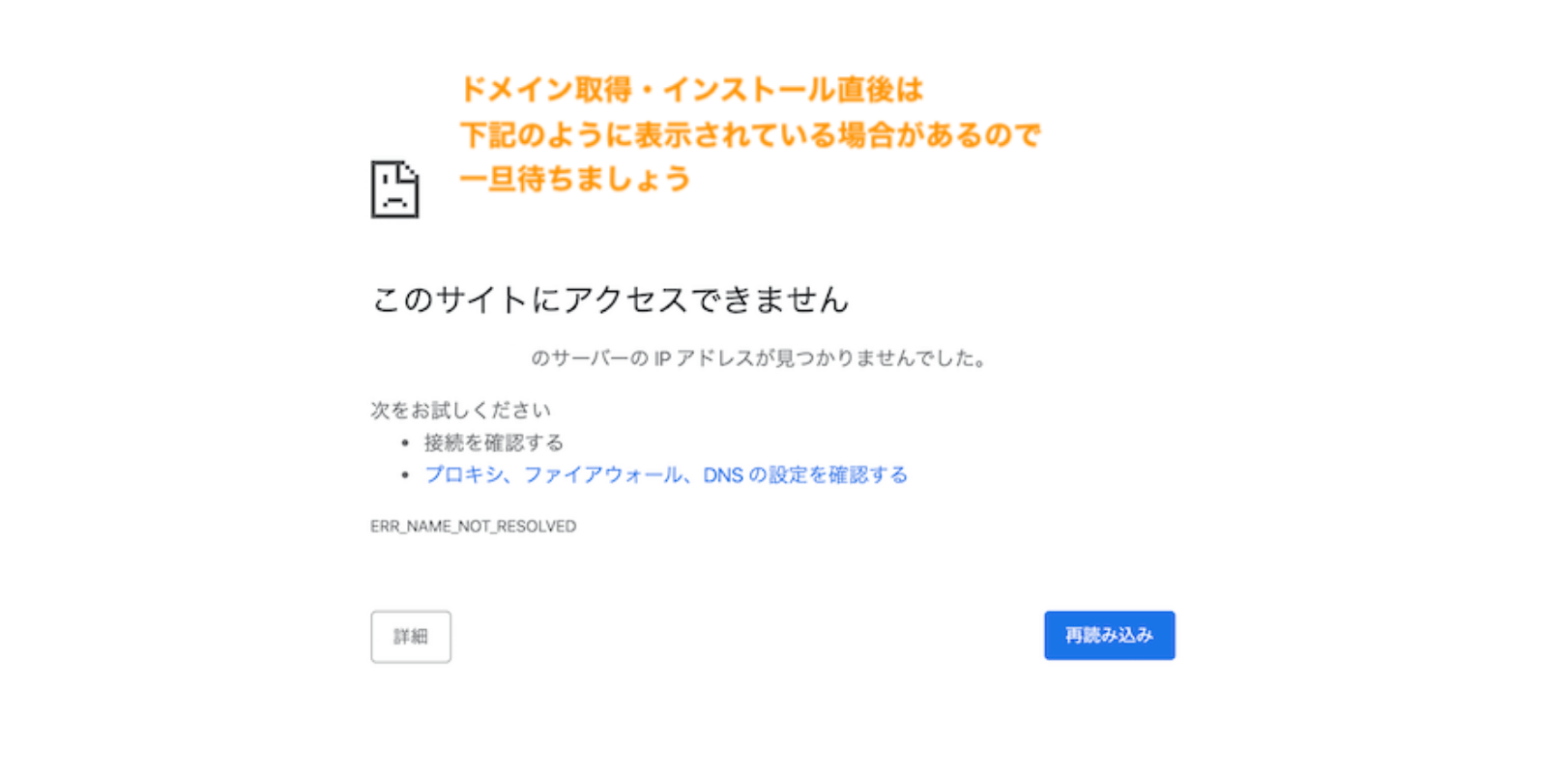
下記のようにWordPressの管理画面が表示されるようになればOKです。